現代ではなにかと証明写真が必要な機会が多いですよね。
公的書類はもちろん就職で必要な履歴書に貼ったり、最近で言えばマイナンバーカードも証明写真が必要だったりなわけで。
そんな時にコンビニとかスーパーによく設置してある証明写真を撮る機械に向かうわけですが、コレぶっちゃけ高くないですか?
おまけに全部使い切る事って稀というか、気づいたらなくなってたりするし。
特に就活中なんかは仕事が決まるまではなるべくお金を使いたくなかったりで意外とこの証明写真の700円程度って懐に優しくないと思うんです。
何かいい方法ないかと思ったらこれぞっていうサービスがあったので今回はスマホとコンビニで200円で証明写真を作る方法を実際に試してみたので紹介します。
[ga1]
目次
Bizi idというサービス
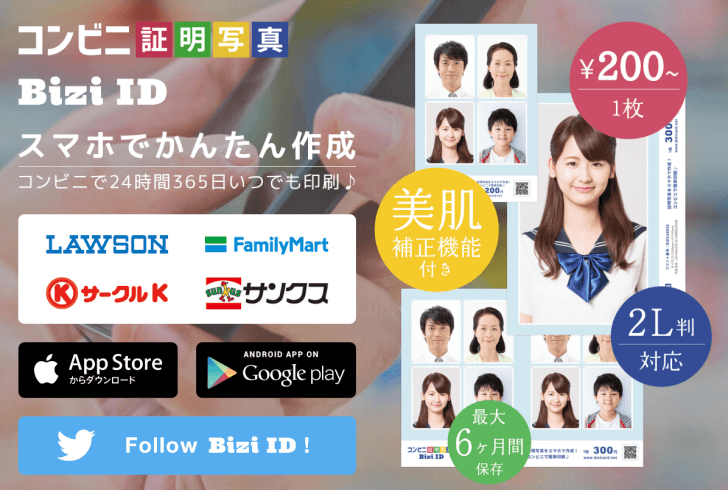
このBizi idというサービスが自分のスマホで自撮り、もしくは誰かに撮ってもらう事で気軽に証明写真が作れちゃいます。
1番のメリットはやっぱり1枚200円から作成できる点。これかなり安いと思います。あとは写真が用意出来れば近くのコンビニのコピー機でプリントアウトして完成です。
対応してるコンビニは下の画像の通りです。
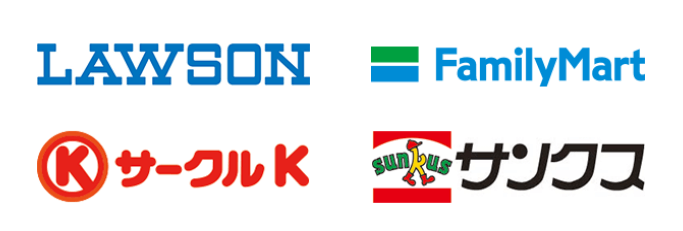
証明写真の作成方法は後述します。
証明写真って常時必要なものではないし、数が必要な人にもこの上なくありがたい価格設定。
主に作成する方法は2パターン
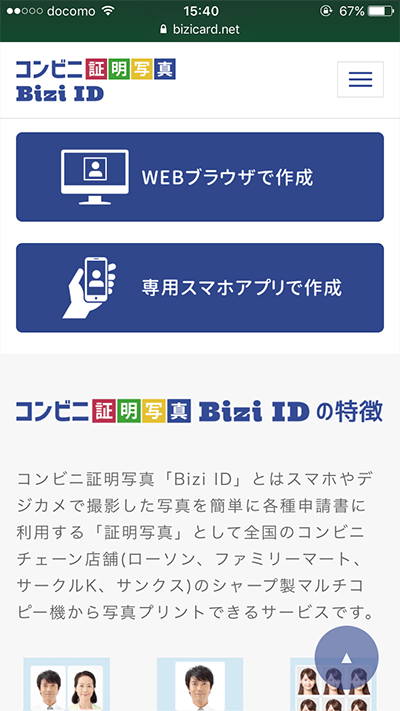
[aside type=”boader”]
- ブラウザ上で写真をアップロードする
- アプリをインストールして写真をアップロードする
[/aside]
どちらも行う過程は同じです。スマホで自撮り出来れば何も難しい事はないです。
自撮りで綺麗に証明写真出来るの?
ここが個人的に気になってたポイントだったんですが、結論から言います。
かなり綺麗に出来ます!
最近のスマートフォンはカメラ性能が良いので撮り方を工夫すれば画質的にはまったく問題なかったです。
撮り方として重要なポイントは、背景が無地の壁の前で撮るこれだけです。
サイズや自分の顔の位置、角度などは後で実際に作成する際にアプリの機能で調整する事が可能なのでそこまで気にしなくても大丈夫です。
さっそく使ってみよう
作成方法は2パターンあるんですが両方試したところ今回はアプリを使用しての方法で紹介します。ブラウザ上でアップロードする過程もほとんど同様です。
まずは作成する写真を用意しておくとスムーズに進むと思います。
(背景は無地の壁の前などで)
アプリを起動して作成する用途(サイズ)を選ぶ
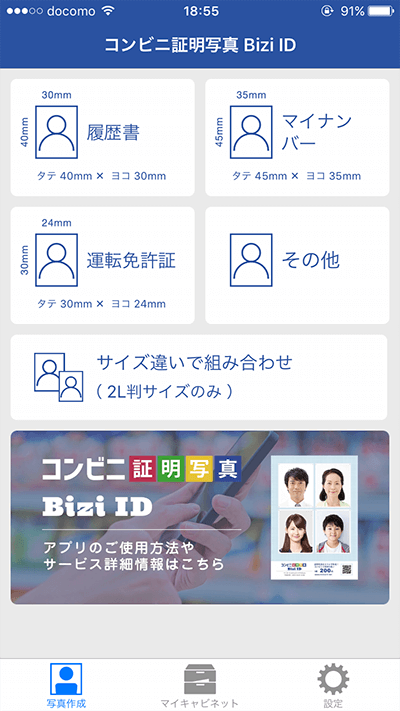
5つ選択できるメニューが出てきます。自分が必要としている用途のものを選んでください。
なければその他をタップすると下の画像の様な項目がかなりたくさん出てきます↓
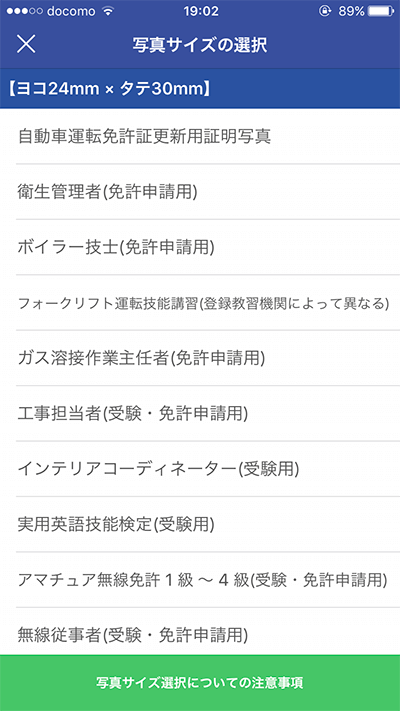
これ結構驚いたんですけど、選べる項目めちゃくちゃあります。
ここで 全てを載せれないぐらい項目がたくさんあるので自分が必要としている用途やサイズのものは問題無く見つかると思います。
シングルタイプを選ぶ
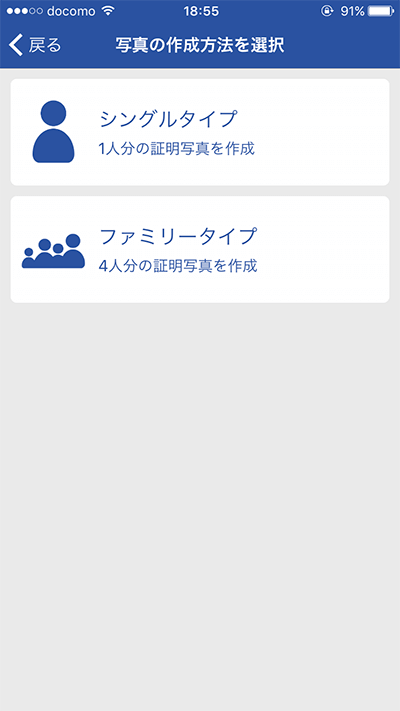
今回は一般的なシングルタイプ(一人)で説明します。
ちなみにファミリータイプについては、4枚それぞれ別の写真を使用して証明写真を作成することが可能です。
大きさ(写真の数)を選ぶ
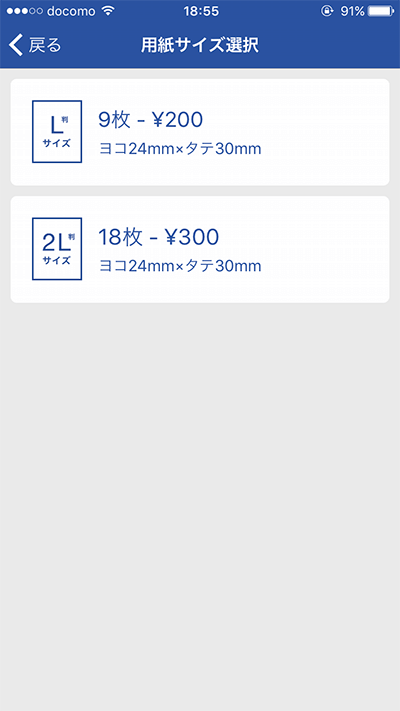
今回はとりあえず作成する写真を運転免許証で選んでいるのでヨコ24mm×タテ30mmのサイズが表示されています。
一番安くて200円なので自分が必要な枚数で考えたら良いと思います。枚数が多く必要な人はそれでも差額100円なのでそんなに迷うこともないですね。
今回はLサイズ9枚を選びました。
アップロードする写真を選ぶ
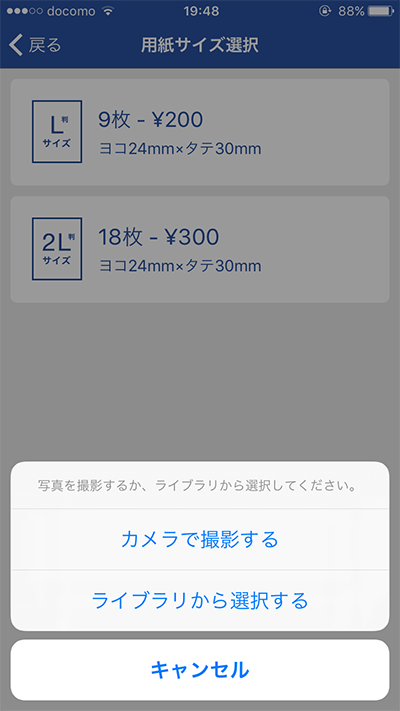
既に写真を用意してある場合はライブラリからアップロードしてください。
ここではじめて取るよって方はカメラで撮影するを選んでください。
写真を調整する
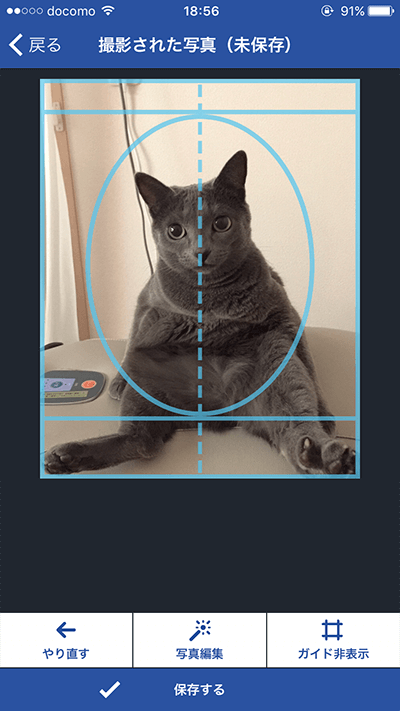
作成する写真を選ぶと上記画像の様な画面になります。ウチの猫になってますけど気にせずにw
ガイドに合わせるように中心のラインと円の中に自分の顔を合わせます。この時にスマホの画面でピンチアウト(画面上に2本の指を置いて、間隔を広げるように動かす操作)で拡大、縮小、回転など行えます。正面を向いてる写真であれば少しの調整でベストな位置に自分の顔を持ってくることが出来ると思います。
下に3つのメニューがありますが写真編集機能もアプリに内蔵されています。
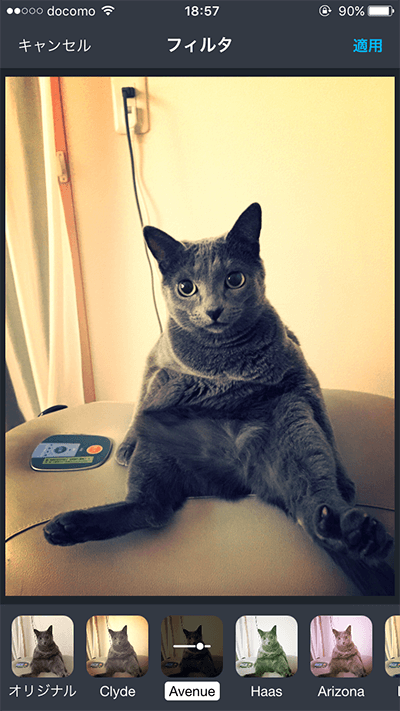
証明写真なのであまり必要の無い気もしますがフィルタも可能。
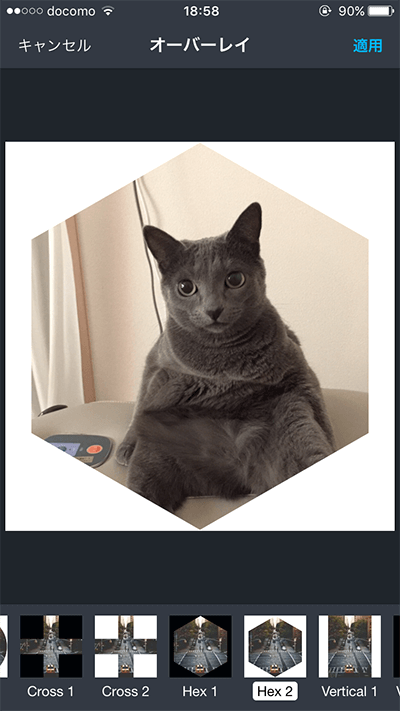
フレームなんかもあります。
完成したら保存ボタンを押す
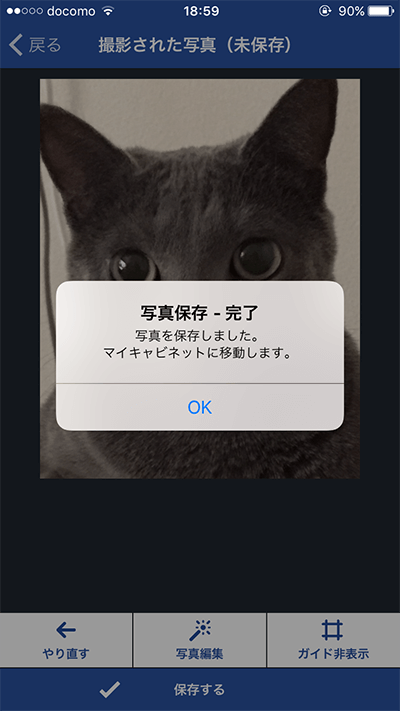
保存ボタンを押すとマイキャビネットに保存されます。
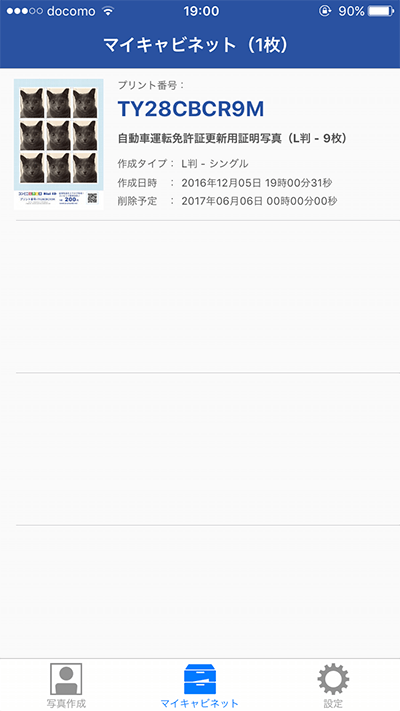
マイキャビネットには先ほど作成済みのアップロードした画像が保存されています。
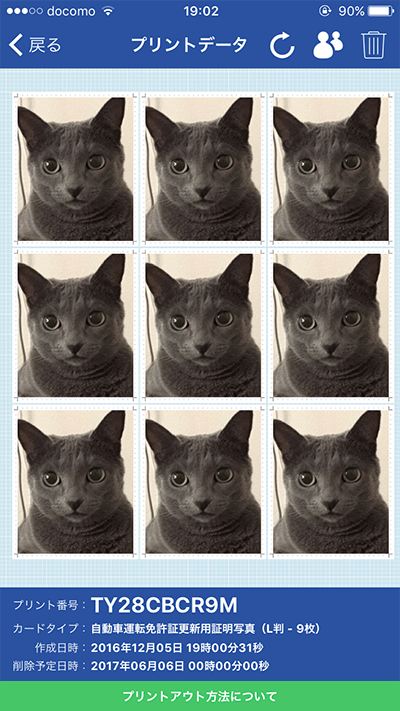
選択するとプレビュー画像開くことが可能です。ほぼこのとおりに印刷されます。
下にある項目についてはプリント番号はコンビニのコピー機で印刷する際に必要な番号になります。この番号をコピー機に入力するので重要です。
削除予定に日付がありますが、もしまた同じ証明写真が必要になった場合はアップロードした写真がマイキャビネットに6ヶ月間保存されるので、再度コピー機でプリント番号を打ち込めばプリントする事も可能です。これも地味にありがたい。
これで写真については以上になります。
あとはコンビニに行ってコピー機のメニューでBizi idを選んでプリント番号を入れて印刷です。
コピー機の詳しい操作方法については下記リンクで確認してみてください。
特に難しくはないです。
補足
一般的にはこれまで説明してきたとおりで簡単に作成が可能です。他にも様々な用途に対応しているので紹介します。
組み合わせる事も出来る
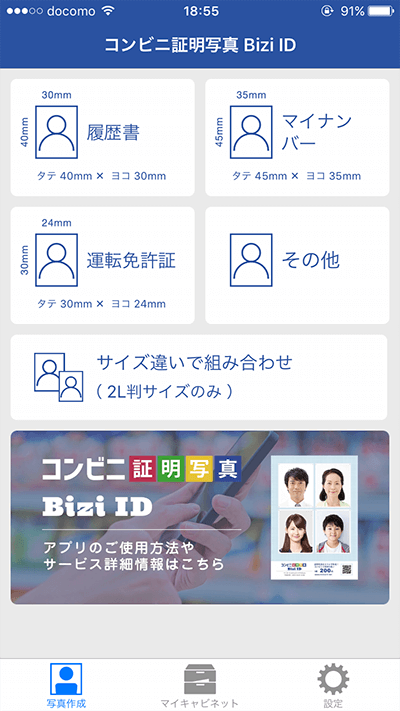
例えば履歴書の写真なんてたくさん要らないから免許用の写真も一緒に作っちゃいたいなんてことも可能です。
サイズ違いで組み合わせを選ぶ
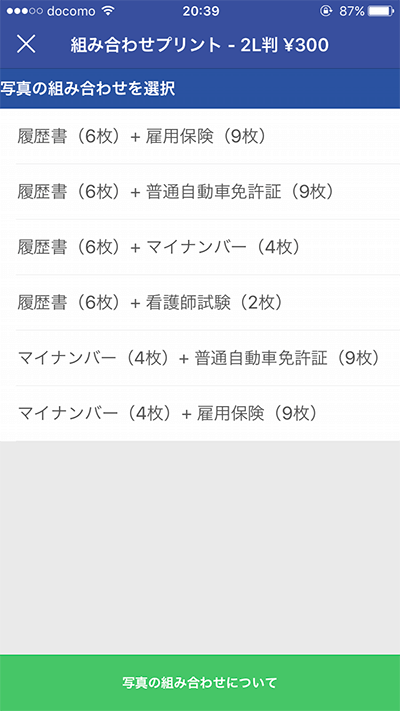
上の画像の中から選ぶ。
[aside type=”normal”]ちなみに、
組み合わせ写真の場合は300円なので注意してください。
[/aside]
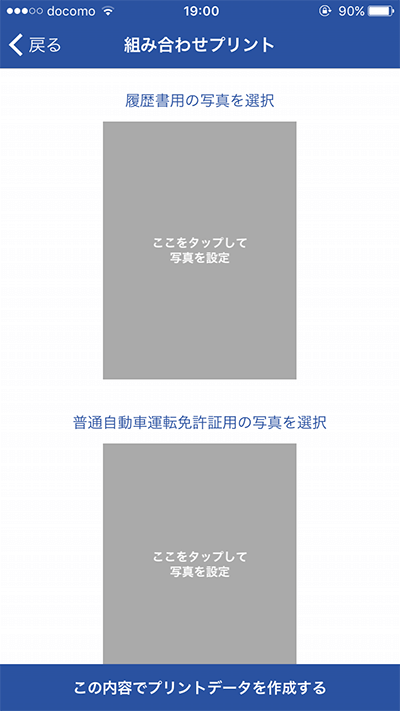
こんな画面になるのでそれぞれに履歴書用と免許用の画像をアップロードします。
方法は上で説明しているやり方とまったく同じです。
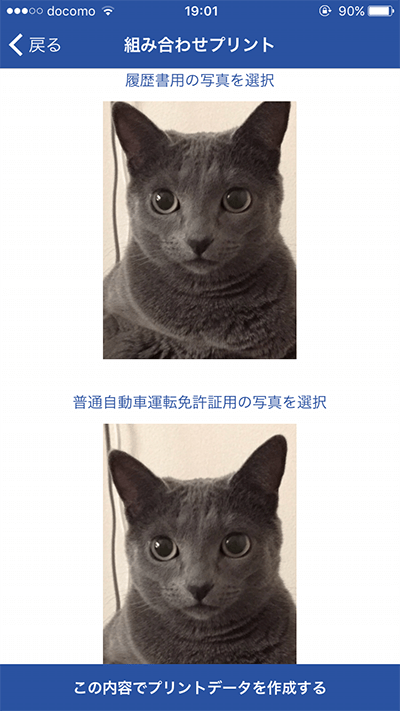
これで二つ設定できました。
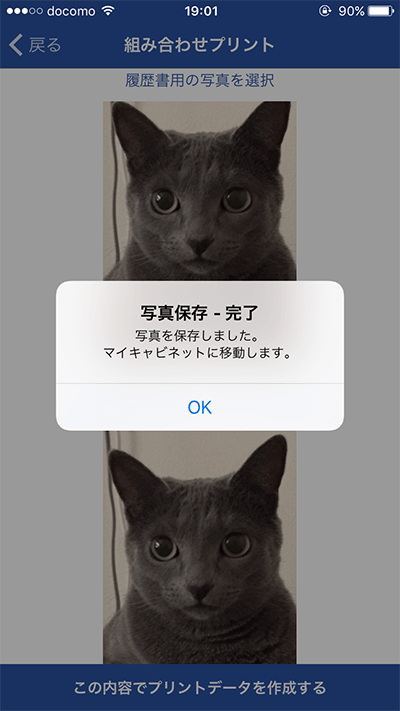
OKだったら同じく保存をタッチ。
これでまたマイキャビネットに追加されました。
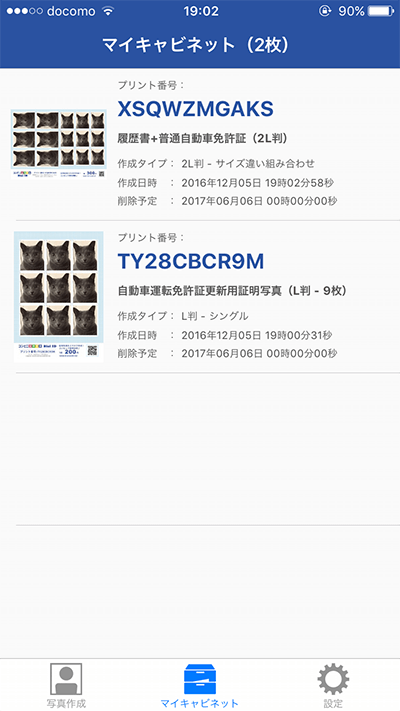
さっきと同じ様にマイキャビネットに保存されてるのを確認出来たらプレビューで確認。
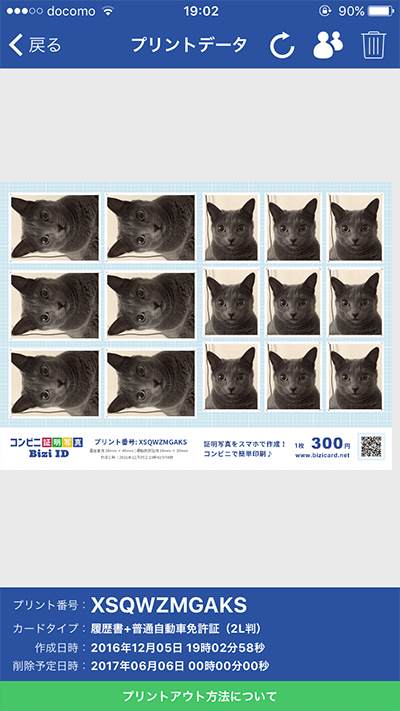
これで2種類分の証明写真が一枚に収まりました。
あとは問題なければ、コンビニのコピー機で印刷するだけです。
気軽に作成できる点と安さが大きい
今回試してみるまでは「どーせ綺麗な証明写真なんて撮れないだろうな」とあまり期待せずにいたので仕上がりを見たときには本当に綺麗に出来ていて驚きました。ここで自取り画像アップ出来ないので心苦しいですが。。
ほとんどの人が持っているスマホとどこにでもあるコンビニがある現代だからこそ出てきたようなサービスだと思います。
個人的に今まで一般的だった証明写真の機械に撮りにいくのってのは何だか嫌でした。
機械の中に入ってくのを見られるのもなんだか嫌だったし、「機械どこに設置してあったっけなぁ」なんて思いださなきゃいけないこともあったんで、これだったら自宅で気軽に撮れて仕上がりも手元でチェック出来るのですごく良いです。しかもコンビニいけばそれでOKっていう。
そして200円~300円という価格設定もこれまでの機械と比較すると一番安くて3分の1程度の金額になるのでお財布に優しくて助かるなぁというのが一番良いとこです。
ほんとに大事な写真は写真屋さんで撮るのがいいと思いますが、充分実用に耐えられるものだと個人的には思ったので、一度試す価値はあると思います。

